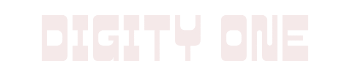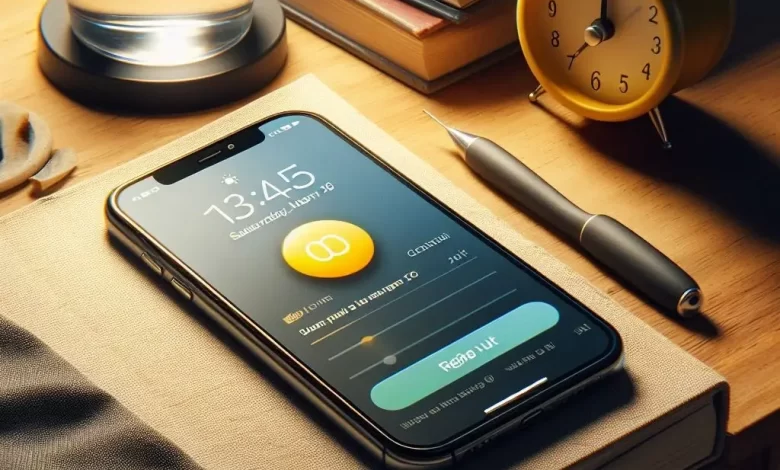
How to Set and Edit an iPhone Alarm
Find out how to set, edit or delete an iPhone alarm
Setting an iPhone alarm is a crucial part of many people’s daily routines. A reliable alarm not only ensures that you wake up on time but also sets the tone for the entire day ahead. When it comes to setting an iPhone alarm, there are several aspects to consider to make sure it effectively serves its purpose.
Here’s how to:
- Set an iPhone alarm iPhone.
- Change alarm sound on an iPhone.
Contents
How to Set iPhone Alarm in Clock App
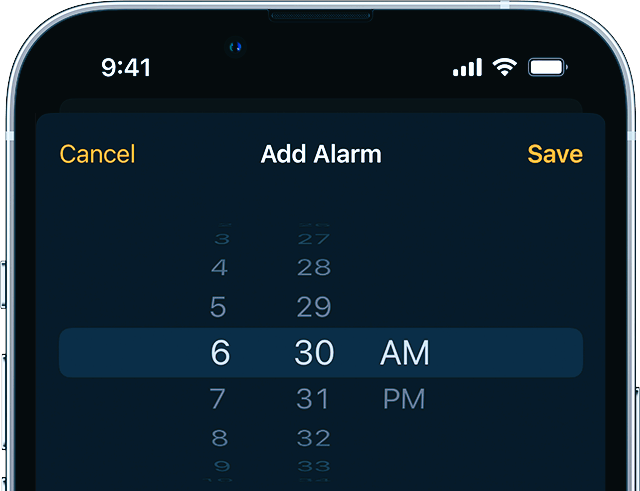
To set an alarm on your iPhone, follow these steps:
- Open the Clock app on your iPhone and go to the Alarm tab at the bottom.
- Tap the plus icon at the top of the screen to create a new alarm.
- Adjust the numbers to choose your desired time. If you’re in a country that uses a 12-hour clock, don’t forget to select AM or PM.
- If you want the alarm to repeat on specific days of the week, use the Repeat feature. For one-time alarms, you can skip this step.
- Adding a label is optional but helpful for reminding yourself of the alarm’s purpose. You can type in anything you need to remember, like “boxing practice,” “dog walks,” or “morning wake-up.”
- Choose a sound for your alarm. Apple offers various preset tones, or if you have an Apple Music subscription, you can select a song, playlist, or station from there. You also have the option to buy or import custom tones. You can listen to a sample of each tone before making your selection.
- The Snooze feature, when enabled, will stop the alarm after 60 seconds if you don’t turn it off. It will then set a timer for another 60 seconds before going off again. This process will repeat until you disable the alarm.
That’s it! Now you know how to set an alarm on your iPhone using the Clock app.
How to Set Your iPhone Alarm By Asking Siri
Setting an alarm on your iPhone using Siri is really easy! Here’s how you can do it:
There are three ways to do this:
1. Activate Siri:
- Say “Hey Siri”: This is the hands-free option, but make sure you have “Hey Siri” enabled in your settings first.
- Press and hold the side button: On newer iPhones (iPhone X and later), hold down the side button until you see the Siri animation.
- Press and hold the Home button: For older iPhones (iPhone 8 and earlier), press and hold the Home button until you see the Siri animation.
2. Give your instruction:
Once Siri is activated, just speak your request. Here are some examples of what you can say:
- “Set an alarm for 7:00 AM.”
- “Wake me up in 30 minutes.”
- “Set a recurring alarm for every weekday at 8:00 AM.”
- “Set an alarm named ‘Coffee Time’ for 10:00 AM with the ‘Sunrise’ sound.” (You can specify the time, label, sound, and snooze options)
3. Confirm and edit (optional):
Siri will usually confirm the alarm details before setting it. You can say “Yes” or “Confirm” to proceed, or tap “Edit” on the screen to adjust the settings.
Additional Tips:
- You can also ask Siri to cancel or turn off an existing alarm. Just say “Turn off the alarm” or “Cancel my alarm for 7:00 AM.”
- If you’re not sure about the exact wording, Siri is quite flexible. Try phrasing your request in different ways and she’ll understand!
How to Change Alarm Sound on iPhone
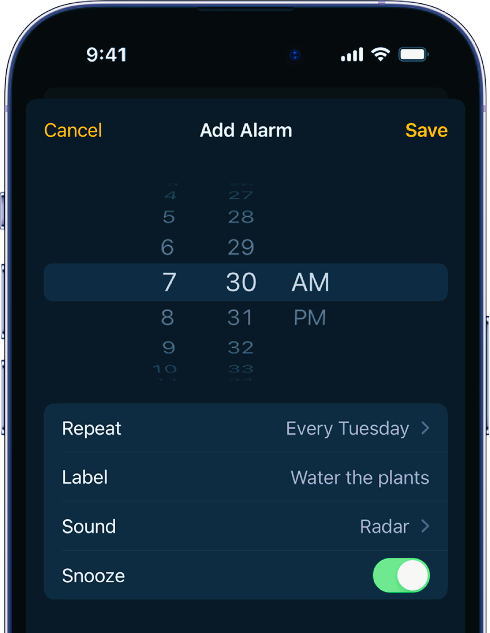
There are two easy ways to change the sound of iPhone alarms:
1. Using the Settings app:
- Open the Settings app on your iPhone.
- Scroll down and tap on Sounds & Haptics.
- Under Ringtones and Alert Volume, drag the slider left or right to adjust the volume. As you drag, you’ll hear an alert sound to gauge the volume level.
- Optionally, enable Change with Buttons if you want to be able to adjust the alarm volume using the volume buttons on your iPhone even when it’s locked.
2. Using the Clock app:
- Open the Clock app on your iPhone.
- Tap on the Alarm tab.
- Tap on the Edit button in the top left corner.
- Select the alarm you want to adjust the volume for.
- Tap on Sound.
- Choose a different sound if you want, or simply scroll down to the bottom and adjust the Volume slider.
- Tap Done to save your changes.
Remember, even if your iPhone is in silent mode or Do Not Disturb is turned on, your alarm sound will still keep at the volume you set in the Settings app or the Clock app.
Here are some additional tips:
- You can also change the sound during the alarm by quickly pressing the volume buttons up or down.
- Some iPhone models have a side switch that can be used to mute the alarm. However, this will silence the entire phone, not just the alarm.
- If you find that your alarms are too loud or too low even after adjusting the volume, you can try changing the iPhone alarm sound to one that is more or less to your liking.
How to Edit Your iPhone Alarm
You can do it in two ways: through the Clock app or by using Siri.
Editing an iPhone alarm through the Clock app
- Open the Clock app.
- Tap the Alarm tab.
- Tap Edit in the top left corner.
- Tap the specific alarm you want to edit.
- You can then change the following settings:
- Time: Drag the orange time sliders or tap the + or – buttons to adjust the hour and minute.
- Label: Tap the existing label to change it to something more descriptive, like “Wake Up” or “Coffee Time.”
- Sound: Tap Sound to choose a different ringtone or vibration pattern for your alarm. You can also opt for a song from your Music library.
- Repeat: Tap Repeat to choose which days you want the alarm to sound. You can set it for weekdays, weekends, specific days, or not at all.
- Snooze: Tap Snooze to turn snooze on or off. You can also choose the snooze duration.
- When you’re finished editing, tap Done in the top right corner.
Editing an iPhone alarm using Siri
- Activate Siri by holding the side button (on newer iPhones) or the Home button (on older iPhones).
- Say something like:
- “Change my 7:00 AM alarm to 8:00 AM.”
- “Set my ‘Coffee Time’ alarm to vibrate instead of playing a sound.”
- “Turn off the snooze for my weekend alarm.”
Siri will understand your request and make the changes you ask for.
Remember, you can always cancel or delete an alarm by swiping left on it and tapping Delete.
How to Delete Your iPhone Alarm
You have two easy options for deleting an iPhone alarm:
1. Using the Clock app:
- Open the Clock app.
- Tap the Alarm tab.
- Swipe left on the alarm you want to delete.
- Tap Delete that appears on the right side.
2. Using the Edit view:
- Open the Clock app.
- Tap the Alarm tab.
- Tap Edit in the top left corner.
- Tap the red minus button (-) next to the alarm you want to delete.
- Tap Delete to confirm.
Additional Tips:
- You can also tap and hold an alarm in the list until it jiggles, then tap the red minus button (-) that appears in the top left corner of the alarm and tap Delete.
- If you have multiple alarms set for the same time, deleting one will delete all of them.
Troubleshooting Common Issues with iPhone Alarms
When it comes to setting iPhone alarms, encountering issues with the alarm volume can be frustrating. Here are some troubleshooting tips to ensure your iPhone alarm works as intended:
Troubleshooting Low or Quiet Alarm Volume Issues
- Check the Ringer and Alerts Volume: Sometimes, the overall volume settings on your iPhone might be low, affecting the alarm volume as well. To adjust the ringer and alerts volume, go to Settings > Sounds & Haptics and use the slider to increase the volume.
- Ensure Do Not Disturb is Off: If your iPhone is set to ‘Do Not Disturb’ mode, it can silence your alarms as well. Double-check that this feature is turned off when you need your alarms to sound.
- Customize Alarm Sound Volume: When setting an alarm in the Clock app, you can preview and adjust the volume of the selected alarm sound. This allows you to choose a sound that plays at a suitable volume for waking you up.
Checking and Adjusting the iPhone Volume Settings for Alarms
It’s important to note that the alarm sound volume is independent of your phone’s audio and vibration settings. Therefore, if you’re experiencing low alarm volume, focus specifically on adjusting the alarm sound settings within the Clock app.
Ensuring Correct Alarm Sound Settings in the Clock App
When customizing an alarm in the Clock app, take advantage of the sound choices available. Additionally, consider using built-in sounds or selecting from Apple Music playlists. Ensure that you preview the selected sound to confirm its suitability and adjust its volume if necessary.
By troubleshooting these common issues with iPhone alarms, you can ensure that your wake-up calls are reliable and effective.
Insights on iPhone Alarms
etting a reliable iPhone alarm is crucial for an optimal wake-up experience. By understanding the science behind effective alarm tones and aligning with your body’s rhythm, you can enhance your morning routine.
Here are two key takeaways to remember:
- Master the customization options of the iPhone Clock app to personalize your alarms according to your preferences.
- Troubleshoot common issues with iPhone alarms by ensuring correct volume settings and sound configurations in the Clock app.
Incorporating these insights into your morning routine can lead to a more consistent and refreshing start to your day. Leveraging the features of the iPhone alarm system can significantly impact the quality of your wake-up experience, setting a positive tone for the day ahead.